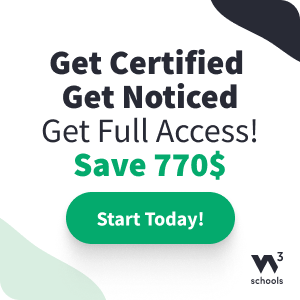How TO - Mega Menu
Learn how to create a mega menu (full-width dropdown menu in a navigation bar).
Mega Menu
Create A Mega Menu
Create a dropdown menu that appears when the user moves the mouse over an element inside a navigation bar.
Step 1) Add HTML:
Example
<div class="navbar">
<a href="#home">Home</a>
<a href="#news">News</a>
<div class="dropdown">
<button class="dropbtn">Dropdown
<i class="fa fa-caret-down"></i>
</button>
<div class="dropdown-content">
<div class="header">
<h2>Mega
Menu</h2>
</div>
<div class="row">
<div
class="column">
<h3>Category 1</h3>
<a href="#">Link 1</a>
<a href="#">Link 2</a>
<a href="#">Link 3</a>
</div>
<div class="column">
<h3>Category 2</h3>
<a href="#">Link 1</a>
<a href="#">Link 2</a>
<a href="#">Link 3</a>
</div>
<div class="column">
<h3>Category 3</h3>
<a href="#">Link 1</a>
<a href="#">Link 2</a>
<a href="#">Link 3</a>
</div>
</div>
</div>
</div>
</div>
Example Explained
Use any element to open the dropdown menu, e.g. a <button>, <a> or <p> element.
Use a container element (like <div class="dropdown-content">) to create the dropdown menu and add a grid (columns) and add dropdown links inside the grid.
Wrap a <div class="dropdown"> element around the button and the container element (<div class="dropdown-content"> to position the dropdown menu correctly with CSS.
Step 2) Add CSS:
Example
/* Navbar container */
.navbar {
overflow: hidden;
background-color: #333;
font-family: Arial;
}
/* Links inside the navbar */
.navbar a {
float: left;
font-size: 16px;
color: white;
text-align: center;
padding: 14px 16px;
text-decoration:
none;
}
/* The dropdown
container */
.dropdown {
float: left;
overflow: hidden;
}
/* Dropdown button */
.dropdown .dropbtn {
font-size: 16px;
border: none;
outline: none;
color: white;
padding: 14px 16px;
background-color: inherit;
font: inherit;
/* Important for vertical align on mobile phones */
margin: 0; /*
Important for vertical align on mobile phones */
}
/* Add a
red background color to navbar links on hover */
.navbar a:hover, .dropdown:hover .dropbtn {
background-color: red;
}
/* Dropdown content (hidden by default) */
.dropdown-content {
display:
none;
position: absolute;
background-color: #f9f9f9;
width: 100%;
left: 0;
box-shadow: 0px 8px 16px 0px rgba(0,0,0,0.2);
z-index: 1;
}
/* Mega Menu header, if needed */
.dropdown-content
.header {
background: red;
padding: 16px;
color: white;
}
/*
Show the dropdown menu on hover */
.dropdown:hover .dropdown-content {
display: block;
}
/* Create three equal columns that floats next to each other */
.column
{
float: left;
width: 33.33%;
padding: 10px;
background-color: #ccc;
height: 250px;
}
/* Style links
inside the columns */
.column a {
float: none;
color: black;
padding: 16px;
text-decoration: none;
display: block;
text-align: left;
}
/* Add a background
color on hover */
.column a:hover {
background-color: #ddd;
}
/* Clear floats after the columns */
.row:after {
content: "";
display: table;
clear: both;
}
Try it Yourself »
Example Explained
We have styled the navigation bar and the navbar links with a background-color, padding, etc.
We have styled the dropdown button with a background-color, padding, etc.
The .dropdown-content class holds the actual
dropdown menu. It is hidden by default, and will be displayed on hover (see
below). It is positioned to be visible right below the dropdown button, and the
width is set to 100% to cover the whole screen.
Instead of using a border, we have used the box-shadow property to make the
dropdown menu look like a "card". We also use z-index to place the dropdown in
front of other elements.
The :hover selector is used to show the dropdown menu when the user moves the
mouse over the dropdown button.
The .column classes are used to create three columns that floats next to each
other inside the dropdown menu (to show different categories).
Responsive Mega Menu
Example
/* Responsive layout - makes the three columns stack on top of each other
instead of next to each other */
@media screen and (max-width: 600px) {
.column {
width: 100%;
height:
auto;
}
}
Try it Yourself »
Tip: Go to our CSS Dropdowns Tutorial to learn more about dropdowns.
Tip: Go to our Clickable Dropdowns to learn more about clickable dropdowns
Tip: Go to our CSS Navbar Tutorial to learn more about navbars.
Tip: Go to our Responsive Top Navigation to learn about how to create a responsive navbar.