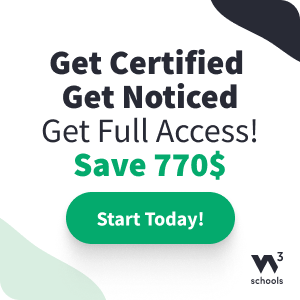Bootstrap Form Inputs (more)
Static Control
If you need to insert plain text next to a form label within
a horizontal form, use the .form-control-static class on a <p> element:
Example
<form class="form-horizontal">
<div class="form-group">
<label class="control-label col-sm-2">Email:</label>
<div class="col-sm-10">
<p class="form-control-static">[email protected]</p>
</div>
</div>
</form>
Try it Yourself »
Bootstrap Input Groups
The .input-group class is a container to enhance an input by adding an icon, text or a button in front or behind it as a "help text".
The .input-group-addon class attaches an icon or help text next to the input field.
Example
<form>
<div class="input-group">
<span class="input-group-addon"><i
class="glyphicon glyphicon-user"></i></span>
<input id="email"
type="email" class="form-control" name="email" placeholder="Email">
</div>
<div class="input-group">
<span class="input-group-addon"><i class="glyphicon
glyphicon-lock"></i></span>
<input id="password" type="password"
class="form-control" name="password" placeholder="Password">
</div>
<div class="input-group">
<span class="input-group-addon">Text</span>
<input id="msg" type="text" class="form-control" name="msg"
placeholder="Additional Info">
</div>
</form>
Try it Yourself »
The .input-group-btn attaches a button next to an input. This is often used together with a search bar:
Example
<form>
<div class="input-group">
<input
type="text" class="form-control" placeholder="Search">
<div class="input-group-btn">
<button
class="btn btn-default" type="submit">
<i class="glyphicon glyphicon-search"></i>
</button>
</div>
</div>
</form>
Try it Yourself »
Bootstrap Form Control States
- INPUT FOCUS - The outline of the input is removed and a box-shadow is applied on focus
- DISABLED INPUTS - Add a
disabledattribute to disable an input field - DISABLED FIELDSETS - Add a
disabledattribute to a fieldset to disable all controls within - READONLY INPUTS - Add a
readonlyattribute to an input to prevent user input - VALIDATION STATES - Bootstrap includes validation styles for error, warning, and
success messages. To use, add
.has-warning,.has-error, or.has-successto the parent element - ICONS - You can add feedback icons with the
.has-feedbackclass and an icon - HIDDEN LABELS - Add a
.sr-onlyclass on non-visible labels
The following example demonstrates some of the form control states above in a Horizontal form:
Example
<form class="form-horizontal">
<div class="form-group">
<label class="col-sm-2 control-label">Focused</label>
<div class="col-sm-10">
<input class="form-control" id="focusedInput" type="text" value="Click to focus">
</div>
</div>
<div class="form-group">
<label for="disabledInput" class="col-sm-2 control-label">Disabled</label>
<div class="col-sm-10">
<input class="form-control" id="disabledInput" type="text" disabled>
</div>
</div>
<fieldset disabled>
<div class="form-group">
<label for="disabledTextInput" class="col-sm-2 control-label">Fieldset disabled</label>
<div class="col-sm-10">
<input type="text" id="disabledTextInput" class="form-control">
</div>
</div>
<div class="form-group">
<label for="disabledSelect" class="col-sm-2 control-label"></label>
<div class="col-sm-10">
<select id="disabledSelect" class="form-control">
<option>Disabled select</option>
</select>
</div>
</div>
</fieldset>
<div class="form-group has-success has-feedback">
<label class="col-sm-2 control-label" for="inputSuccess">
Input with success and icon</label>
<div class="col-sm-10">
<input type="text" class="form-control" id="inputSuccess">
<span class="glyphicon glyphicon-ok form-control-feedback"></span>
</div>
</div>
<div class="form-group has-warning has-feedback">
<label class="col-sm-2 control-label" for="inputWarning">
Input with warning and icon</label>
<div class="col-sm-10">
<input type="text" class="form-control" id="inputWarning">
<span class="glyphicon glyphicon-warning-sign form-control-feedback"></span>
</div>
</div>
<div class="form-group has-error has-feedback">
<label class="col-sm-2 control-label" for="inputError">
Input with error and icon</label>
<div class="col-sm-10">
<input type="text" class="form-control" id="inputError">
<span class="glyphicon glyphicon-remove form-control-feedback"></span>
</div>
</div>
</form>
Try it Yourself »
And here is an example of some of the form control states in an Inline form:
Example
<form class="form-inline">
<div class="form-group">
<label for="focusedInput">Focused</label>
<input class="form-control" id="focusedInput" type="text">
</div>
<div class="form-group">
<label for="inputPassword">Disabled</label>
<input class="form-control" id="disabledInput" type="text" disabled>
</div>
<div class="form-group has-success has-feedback">
<label for="inputSuccess2">Input with success</label>
<input type="text" class="form-control" id="inputSuccess2">
<span class="glyphicon glyphicon-ok form-control-feedback"></span>
</div>
<div class="form-group has-warning has-feedback">
<label for="inputWarning2">Input with warning</label>
<input type="text" class="form-control" id="inputWarning2">
<span class="glyphicon glyphicon-warning-sign form-control-feedback"></span>
</div>
<div class="form-group has-error has-feedback">
<label for="inputError2">Input with error</label>
<input type="text" class="form-control" id="inputError2">
<span class="glyphicon glyphicon-remove form-control-feedback"></span>
</div>
</form>
Try it Yourself »